How to Use HubSpot Effectively for Conferences?
HubSpot helps you get the most out of attending conferences. In this guide, you'll discover your ideal HubSpot setup when preparing for an event. Use the checklist to ensure nothing is overlooked!
In the CRM, you store all your contacts and conversation notes, so you don’t lose anything.
With the mobile app, you can store leads on the spot and schedule follow-up tasks. Automations help you send thank-you emails or an exclusive offer to all spoken leads.
You also gain insight into what value the conference brings you. With lead scoring and dashboards, you can see exactly how many leads the trade show has yielded and how much deal value has come from that contact moment.
Preparation
1. Make a selection of contacts
Before going to the trade show, you can already make a pre-selection of the people you want to speak to or invite. If you're allowed to offer exclusive tickets to clients or relations, definitely take that opportunity.
With lists in HubSpot, you can easily bundle your contacts in one central place. For example, create a static list (without filters) and manually add new contacts to it. From the contact overview, select the contacts that should be on the list and click in the top bar on 'Add to static list'.
Optionally, you can also use filters in workflows: invite everyone with the lifecycle stage 'customer' to the event.
2. Download the mobile HubSpot app
HubSpot, you can then put those contacts on a list based on the source. You can tell from the contact property 'record source' and the 'record source detail' that this contact was created via the card scanner.
Download the app in advance so you can use it immediately at the trade show. Handy for notes about product interests, questions or follow-up tasks such as sending a brochure.
Here is the link to download the app.
3. Create a landing page for lead capturing
The landing page can be used in various ways depending on what people can do at your booth and what fits your company.
Here are a few examples:
-
Giveaway or incentive
Think of a prize draw, free scan or check — but only allow participation via a form with qualification questions. -
Live demo or mini session
Invite visitors to a short demo at your booth and let them register via a form for follow-up or sharing of materials. -
Link to a form for lead capturing
Not groundbreaking, but you can also have your visitors fill out the contact form when interested in buying for a follow-up after the event. Make sure this is a new form and not the regular contact form so you can distinguish that the leads came from the event.
Pro tip: make sure all QR-code links are equipped with UTM parameters. Even if it’s a link to your homepage! This way, you can find out which pages are viewed and report on website activity (even when these people are not yet a contact in your CRM).
Qualifying questions to use in your forms
Think carefully about which questions you want to ask and what data you really need. You don’t need to ask for all company address details immediately; an email address is often a better choice.
For qualification questions, you can use the following examples:
-
What was your purpose for attending this trade show? (open field possible)
-
Expand network with professionals in the same industry
-
Explore possible providers of [product/service]
-
Gain inspiration about market developments
-
I'm here as a speaker
-
Other, namely...
-
-
Are you already familiar with [your company name] or is this your first introduction?
-
Yes, I already know [your company name]
-
No, I wasn't familiar with [your company name] before this event
-
Depending on the answers to question 1, you can ask follow-up questions such as:
-
What is your main challenge at the moment? (1b/1c)
-
Is this something that is already on the agenda at your company, or are you just gathering inspiration?
-
Are you attending in an advisory or decision-making role, or just to get a feel for what is going on in the market?
-
Where do you know us from? (2a)
-
May we send you additional information or would you like to schedule a call right away?
-
I would like more information
-
I would like to schedule a meeting
-
The goal of the qualification questions is to determine whether this company fits your persona and to get a sense of how urgent the solution they’re looking for is.
4. Setup automations for the follow-up
Set up your confirmation emails in advance via workflows so users know their registration has been received successfully. At the trade show itself, you don't need to contact them yet to schedule a meeting, but you can already add them to the right lists.
Create a property to track whom you spoke with at which trade show. If you're attending multiple trade shows in a calendar year, create a dropdown property (e.g., "Trade Shows 2025"). If you're attending only one trade show, a single checkbox will suffice.
Tip: create a separate trade show property for each calendar year. This makes it easier to report on the effectiveness of trade shows collectively and individually. If you use only one property, it becomes unclear after a few years of trade shows.
During the event
With good preparation, you can ensure the event goes smoothly. Your leads receive a confirmation email when they fill out the form and you can be sure the data is saved in the CRM.
You and your team now have the task of keeping track of who you spoke with about what. In the HubSpot app on your mobile phone or desktop browser, you log your conversation notes. You can also set up custom properties for this. Think in advance about how to prevent a proliferation of properties.
Tip: use the property in a workflow to automatically create leads in the Sales Workspace (available in a Sales Pro or Enterprise license).
In this example, leads are created when a contact reaches the lifecycle stage 'Marketing Qualified Lead'.
If they are already further in their buyer journey, but were previously disqualified (due to bad timing, for example) or if they are already a client at another Business Unit of your company, you can also create a lead via a 'create record' workflow action.
after the conference
After the event, it's time for follow-up. If leads were directly created in the Sales Workspace, you can schedule a new activity there. Based on what was filled in the forms, you can also automatically schedule a task for your sales team. When contacts have indicated that they would like to schedule a meeting with you, create a to-do task to arrange that meeting.
Sequences
With a Sales Pro or Enterprise license, you can also use sequences. A sequence is an automated series of personal emails (and optionally tasks) sent by a sales rep. Unlike marketing emails, they are one-on-one and feel personal, while you can schedule and send them in bulk.
After the event, you can add leads to a sequence that consists of, for example:
-
A personal follow-up email ("Great meeting you at [event]")
-
A reminder email with extra content (e.g., case study or brochure)
-
A task for the salesperson to call or connect on LinkedIn
-
A final check-in email ("Let me know if I can help you with anything")
If contacts have indicated that they want to schedule a meeting with you, you can highlight that in your first follow-up email. As soon as a meeting is scheduled or someone replies to the email, those contacts will no longer receive reminder emails. You can then follow up directly with the interested leads.
Dashboards & reports
To report on the effectiveness of the trade show or event, we look at implicit intent data (which pages are viewed), explicit purchase intent (result of scheduled meetings from the trade show), generated pipeline value, and ultimately the generated revenue. This way, you report on the entire funnel and can tailor your strategy accordingly.
The goal is to guide a contact or account to the next phase of the buyer journey. To do that, you need to know where they currently are and how to guide them toward a sales process.
You need the following lists:
-
A list of contacts who attended the event (sometimes provided by the organizer or purchased). You can upload these contacts to your CRM (as non-marketing contacts), so you can easily track website visits.
-
A list of contacts you spoke with at the event and/or who filled out a lead capture form.
-
A list of companies where the contacts you spoke with work.
-
A list of all companies where the attendees work.
You use these lists as filters on your dashboards so you know the measured activity actually comes from those people.
Note: The list of all attendees at the event is optional. If you have the list, make a selection of relevant segments in advance. If you only sell to Dutch companies, there is no point in adding non-Dutch companies to your CRM.
Campaigns. You also need a HubSpot Campaign (only in Marketing Pro or Enterprise). Here you link all assets used for this event. Think of all your lists, advertising campaigns, landing pages, forms, marketing emails, sales team activities, and marketing events
Reports
Website activity. In marketing reports, you've probably seen the 'pages' report. This report shows how often your web pages are viewed, the bounce rate, and session duration. You can also build this report yourself in the custom report builder, so you can add your contact list filter.
You'll then see what activity the contacts from the trade show had on the website.
Create a report in the custom report builder with contacts and web activities as the base.
Then use the URL path on the x-axis and pageviews on the y-axis. Make sure to set a limit on the x-axis, otherwise you'll get a massive x-axis with lots of values and super-thin bars in your graph.
Use the URL path instead of the URL because the link is shortened. Since the beginning of the URL is always the same (grip.endeavour.nl/....), you only need the 'path'!
If you enter 20 here (see example), the report will display the top 20 pages with the most page views. Also sort the graph on pageviews 'descending' so the highest value is on the left and it tapers off.
Don't forget to add your contact list to the filters! You can best set the event timestamp as a range from the start date of the trade show, for example:
Important pages (contact, quote request, etc.) can also be included in the lead score. In HubSpot, create an engagement score. You can tailor this specifically to the event, or keep it general so the score remains useful for longer.
Depending on the content on the page, you can also set up pop-ups suggesting new content. You can also trigger a workflow when a contact views certain content.
Create a workflow from a template:
Then select one of these options:
You need the website URL and a follow-up email. With Sales Enterprise, you can also enroll the contact directly into a sequence from a workflow. As mentioned earlier, this makes it seem like the contact owner is sending a one-on-one email.
Purchase intent. Reporting on purchase intent looks different from intent reports. Instead of pageviews, we look at logged activities from the sales team.
A connected meeting outcome or call outcome is very favorable. If there are many disqualified leads from the conference, then you know you need to tighten up your qualification survey next time.
This way, you can create a pie chart showing the distribution between qualified (ready for deal) and unqualified. A report with the disqualification reason is also useful to have.
Ultimately, you look at the number of deals created from the leads you acquired at the trade show.
The results from the sequences used are also important. In the custom report builder, you can select sequences as a data source. You then have access to the following fields:
"Meeting bookings" and "replies from sequence" are the two most interesting for measuring purchase intent among your leads.
If you’re not using sequences to follow up with your leads, you can also check the number of booked meetings from the target group. You do this by adding 'Meetings' as a source in the custom report builder.
Generated pipeline value. When you add deals as a source in your custom report, you can report on pipeline value. You can also do this from HubSpot Campaigns, but then you're less flexible with the filters you can use.
Ideas for your pipeline value reports:
-
Number of deals from the trade show
This is a report that shows the number of associated deals from the contacts you spoke to at the trade show. -
Time to first deal creation
This report shows how much time passed between the first contact at the trade show and when a deal is created. You need to adjust your HubSpot setup for this. If you use qualification forms, you can use the submission date of the form and the 'first deal create date' property to calculate this. -
Average deal value per trade show lead
In this KPI report, set the amount to 'Average' instead of 'Sum'. -
Deal stage overview for trade show deals
Put create date on the x-axis and deal amount on the y-axis. Then add a breakdown by deal stage. This shows when each deal was created and what stage they are currently in. You can also break down by trade show name if needed. Keep in mind that HubSpot doesn't know exactly when your trade show was in this setup! For that, it's best to use the Marketing Events features. -
Time to close deal
In the property 'days to close', you can see how many days it takes to close the deal. Especially in relation to other channels (online, outbound, etc.), this metric is interesting. If deals from trade shows consistently close faster than deals from other channels, then you know they really deliver value!
Complete checklist for your next conference:
before the event
Segmentation and invitations
![]() Static list created for invitees
Static list created for invitees
![]() Contacts added to list via contact overview
Contacts added to list via contact overview
![]() Invite contacts to go with you to the conference
Invite contacts to go with you to the conference
Prep the HubSpot app
![]() HubSpot mobile app downloaded
HubSpot mobile app downloaded
![]() Business card scanner tested
Business card scanner tested
![]() Properties checked: 'record source' and 'record source detail' so you can segment scanned contacts into a list
Properties checked: 'record source' and 'record source detail' so you can segment scanned contacts into a list
Landing pages and forms
![]() Landing page created for lead generation
Landing page created for lead generation
![]() Form with qualification questions added
Form with qualification questions added
![]() UTM parameters added to all QR links (including to homepage)
UTM parameters added to all QR links (including to homepage)
![]() Consider a giveaway or demo sign-up option
Consider a giveaway or demo sign-up option
Qualification form questions
![]() Questions aligned with persona/purchase intent formulated
Questions aligned with persona/purchase intent formulated
![]() Option added to request info or schedule a meeting
Option added to request info or schedule a meeting
Prep automations
![]() Workflow set up for confirmation email after registration
Workflow set up for confirmation email after registration
![]() Contact automatically added to list via workflow
Contact automatically added to list via workflow
![]() Custom property created to track who was contacted at which event
Custom property created to track who was contacted at which event
![]() Year-specific dropdown created for trade shows (e.g., 'Conferences 2025')
Year-specific dropdown created for trade shows (e.g., 'Conferences 2025')
During the event
Use of HubSpot
![]() Leads stored in CRM via app or form
Leads stored in CRM via app or form
![]() Confirmation email automatically sent
Confirmation email automatically sent
![]() Notes recorded about conversation topics
Notes recorded about conversation topics
![]() Custom properties used for additional context
Custom properties used for additional context
![]() Property 'Trade show contact moment' filled in
Property 'Trade show contact moment' filled in
Workflow activation
![]() Workflow automatically creates leads when lifecycle stage 'MQL' is reached
Workflow automatically creates leads when lifecycle stage 'MQL' is reached![]() ‘Create record' action set for leads with a different status (e.g., client of another BU)
‘Create record' action set for leads with a different status (e.g., client of another BU)
after the event
Follow-up
![]() Leads created in Sales Workspace
Leads created in Sales Workspace
![]() New activity scheduled in Sales Workspace per lead
New activity scheduled in Sales Workspace per lead
![]() Tasks created based on form data
Tasks created based on form data
![]() Tasks created for meeting requests if indicated by the contact
Tasks created for meeting requests if indicated by the contact
Sequences
Contacts added to a sequence:![]() Follow-up mail
Follow-up mail![]() Reminder mail with content
Reminder mail with content![]() Task to call / send a LinkedIn connection request
Task to call / send a LinkedIn connection request![]() Last check-in mail
Last check-in mail
![]() Sequences stop automatically after a reply from the contact or when a meeting's been booked
Sequences stop automatically after a reply from the contact or when a meeting's been booked
![]() Have a relevent follow-up in place when someone is interested
Have a relevent follow-up in place when someone is interested
Dashboarding & reports
Lists created:![]() Attendees
Attendees![]() Connected contacts / filled in a form
Connected contacts / filled in a form![]() Companies of connected contacts
Companies of connected contacts![]() Companies of all attendees (optional)
Companies of all attendees (optional)
![]() Filters in reports using these lists
Filters in reports using these lists
HubSpot Campaigns
Campaign created with relevant assets associated:![]() Lists
Lists![]() Ads
Ads![]() Landing pages
Landing pages![]() Forms
Forms![]() Emails
Emails![]() Sales activities
Sales activities![]() Marketing events
Marketing events
Reports built
![]() Website activity report with ‘web activities’ + contact list filter
Website activity report with ‘web activities’ + contact list filter![]() URL path used on x-axis, pageviews op y-axis
URL path used on x-axis, pageviews op y-axis![]() Max 20 URLs shown, sorted on descending page views
Max 20 URLs shown, sorted on descending page views![]() Event date-range set as a filter
Event date-range set as a filter
Lead scoring & workflows
![]() Important pages in the engagement score
Important pages in the engagement score![]() Pop-ups of content suggestions added to pages
Pop-ups of content suggestions added to pages![]() Workflow triggers based on content visit on the website (use template)
Workflow triggers based on content visit on the website (use template)
Optional: contact enrolled in sequence from workflow (Sales Enterprise)
Measure purchase intent
![]() Report on logged sales activities (meetings, calls)
Report on logged sales activities (meetings, calls) ![]() Distinction between qualified and unqualified leads in a pie chart
Distinction between qualified and unqualified leads in a pie chart![]() Disqualification reason report
Disqualification reason report
![]() Report on meetings booked or outcomes via sequences
Report on meetings booked or outcomes via sequences
Pipe value and revenue
![]() Report on count of deals from the conferences
Report on count of deals from the conferences ![]() Report on time between conference visit and deal creation (e.g. form fill date and deal create date)
Report on time between conference visit and deal creation (e.g. form fill date and deal create date)![]() Report on average deal value per lead
Report on average deal value per lead![]() Deal stage overview per conference (create date on x-axis, deal amount on the y-axis)
Deal stage overview per conference (create date on x-axis, deal amount on the y-axis)![]() Time to close measured via ‘days to close’ property
Time to close measured via ‘days to close’ property




From insights to impact
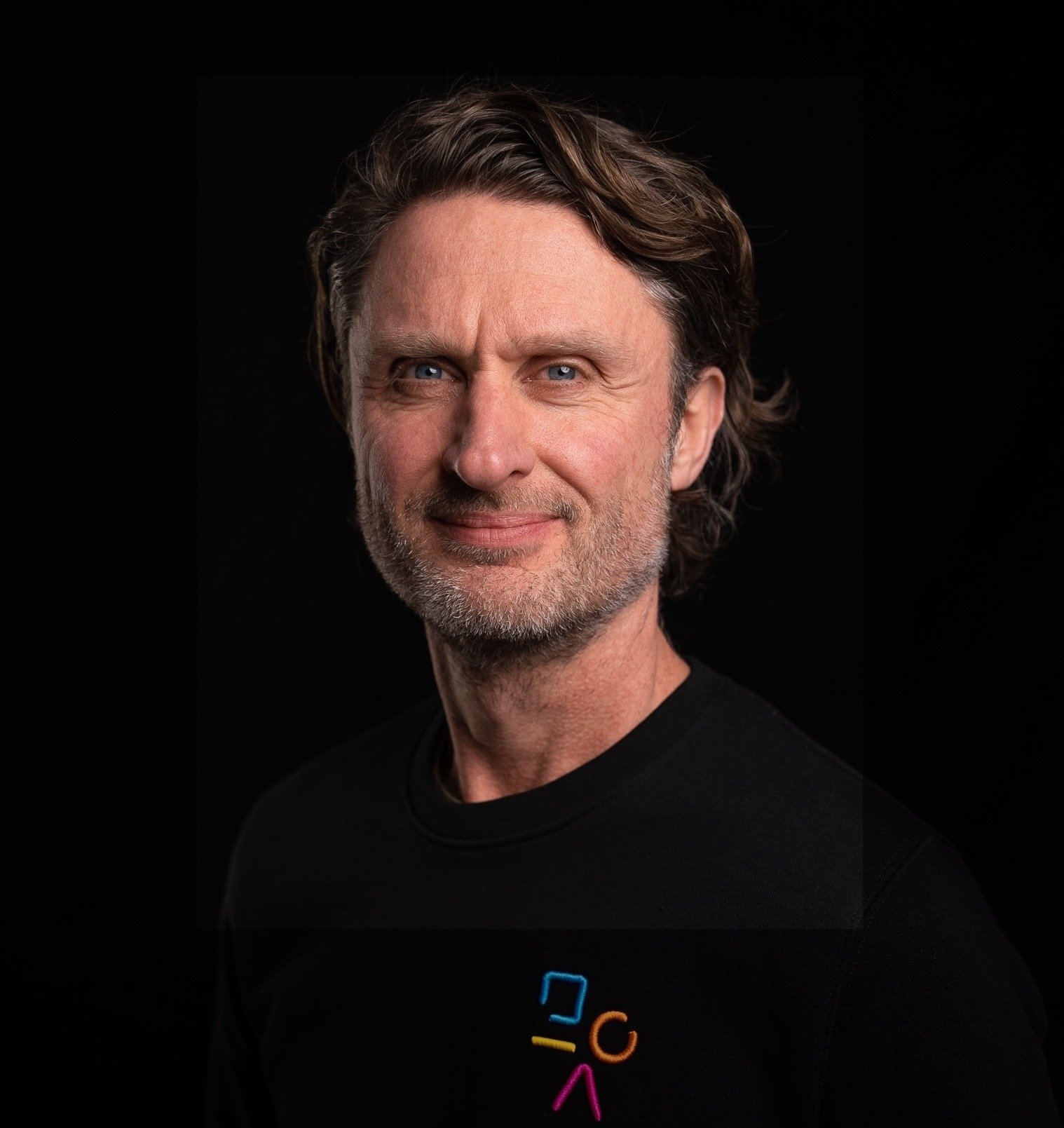
Discuss your challenge
We're curious about your situation and happy to explore how we can help. Fill out the form and our team will get back to you shortly.


